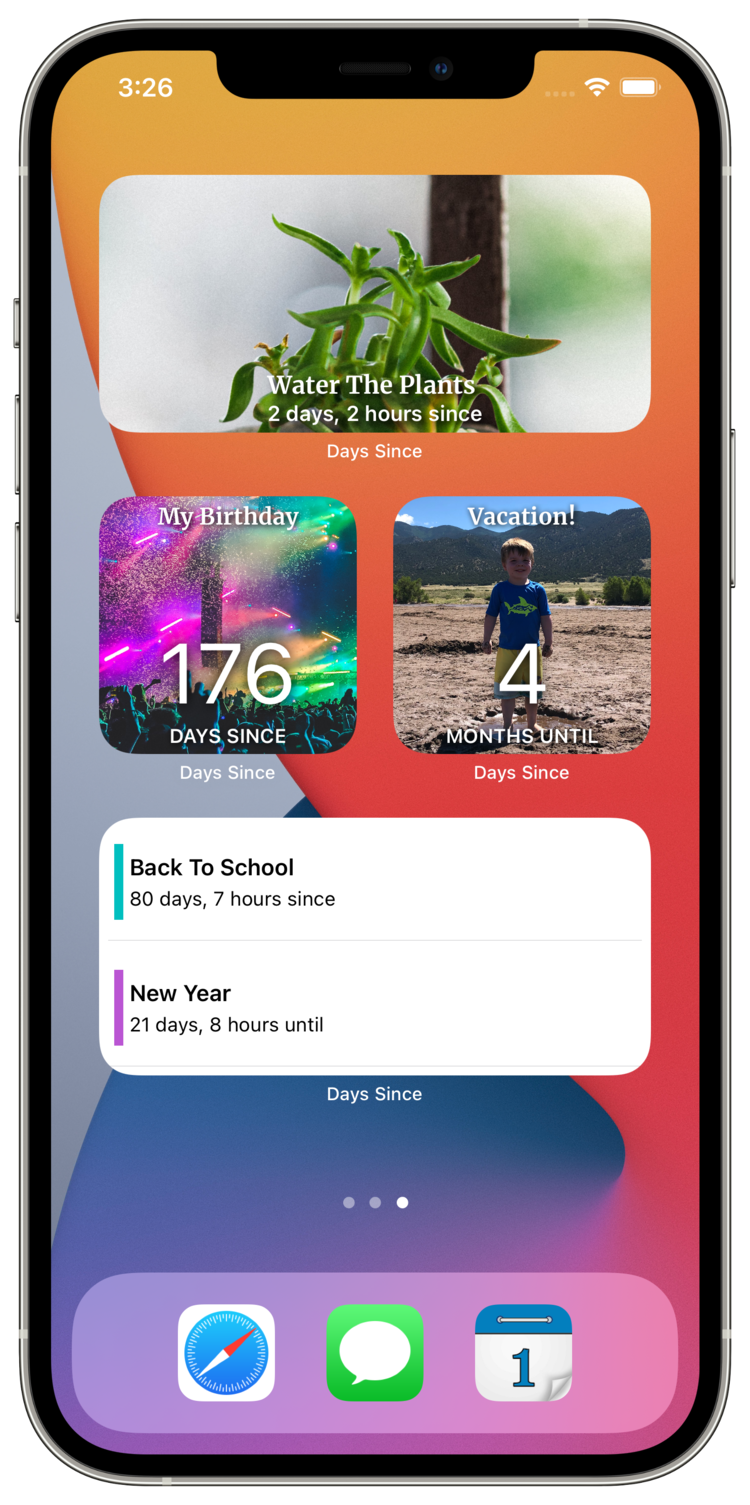Quita los anuncios y desbloquea widgets
Einmal kaufen. Alle Funktionen. Unbegrenzter Spaß.
Compra única. Todas las funciones. Diversión ilimitada.
What's New in Days Since - Archive
What's New in Days Since
Removing Countdowns from iCloud
Quickly Adjust a Countdown's Date
Counting down to a birthday or anniversary that just passed? With our new Quick Date Adjustment action you can easily reschedule it to next year!
Simply press and hold a countdown in your list and tap on Quick Date Adjustment.
New Quick Date Adjustment Action
You’ll be presented with a list of increments allowing you to push the date of your countdown by a day, week, month or year!
Want more options? You can easily add your own custom intervals.
Tap on the gear in Days Since to open Settings
Tap on Countdown Settings
Tap on Quick Date Adjustments
From here you can create your own custom list, adding and removing intervals as needed.
Fix Countdowns that Aren't Saving
Don’t swipe up on Days Since when you’re done.
iOS syncs your changes to the cloud about a minute after the change is made. If you return to the Home Screen before that happens, iOS will send your latest changes up to your iCloud account as soon as you leave. If you’re swiping up on Days Since, it’s unable to finish syncing your latest changes.
Swiping up on apps immediately kills the application and prevents it from finishing what it was doing.
Swiping up on apps is unnecessary and should only be done if an app becomes unresponsive.
https://www.businessinsider.com/apple-you-dont-need-to-close-iphone-apps-2016-3
Changing the Language
Days Since supports both English and Spanish. If your app is displaying the wrong language or you’d like to change to a different language, you can follow the instructions from Apple in the link below.
Make sure either English, English (UK) or Español, is in your list of Preferred Languages.
Widget FAQs
Sharing Countdowns
Starting with Version 7.5.0, you can now share your countdowns two different ways:
Share Image & Text
This option allows you to share a screenshot of your countdown along with text detailing exactly how much time there is until (or since) your event.
This method is ideal for posting to social media, texting, etc.
This was previously the only way to share countdowns.
Export Countdown
Exporting will allow you to share a countdown with another user who has Days Since. You can Airdrop, text or e-mail them a countdown that they can insert directly into their app.
This method can also be used to back up or save a copy of an event that you may delete from the app in the future.
Note: This is a copy of your event and future changes will not be synced to the other user’s device.
Saving a Backup File
Although your countdowns are automatically stored in your private iCloud account, and the event of data loss is extremely unlikely, you can now save a Days Since Backup file. This can be useful if you choose to turn off iCloud access or if you need to transfer countdowns between iCloud accounts.
To Backup your Data:
Open Days Since
Tap on the gear in the upper left corner
Scroll down to the bottom and tap on “Export Data”
You will be presented with two methods:
Days Since Backup
These files can be opened by Days Since to import countdowns.
CSV File
This can be opened by Microsoft Excel and other spreadsheet or note applications.
These can not be brought back into Days Since.
Finally, select what you want to do with your file. Tap on “Save to Files” to save it to your device.
For instructions on restoring a backup file, see Restore a Backup.
Opening Days Since Files
open a countdown
Follow the steps below to open a countdown that was shared with you through a text message or e-mail.
To Open a Countdown:
Tap on the countdown
When the preview opens, tap on the action arrow in the lower left corner
When the overlay appears, tap on the Days Since icon. Days Since will open and the countdown will be added to your list.
Restore a backup
Follow the steps below to restore countdowns and settings from a Days Since Backup File.
To Restore a Backup:
Locate the file in the Files app (or wherever it was saved)
Tap on the backup file to open a preview and then tap on the arrow in the lower left corner
When the overlay appears, tap on the Days Since icon to open it.
After Days Since opens, you’ll be asked if you would like to restore the backup file.